Então, vamos começar a falar da Caixa de Ferramentas do InDesign.
Na 1a. linha as ferramentas de seleção:
Selection Tool - (Seleção) - atalho: V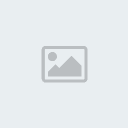
como
o próprio nome diz, essa ferramenta seleciona os objetos; basta clicar
no objeto ou clicar e arrastar sobre uma parte do objeto e estará
totalmente selecionado.
Direct Selection Tool - (Seleção Direta) - atalho: A
com
ela vc edita os nós do objeto, alterando a forma de qualquer imagem.
basta clicar no nó (ele aparecerá preenchido) e arrastar livremente.
para eliminar um nó, basta clicar e deletar.
Position Tool (Posição) - atalho: SHIFT + A
essa ferramenta está no menu desdobrável da Direct Selection. com ela vc posiciona e move imagens dentro de um frame.
NOTA: esse conceito de "FRAME" é muito importante no InDesign.
esse software permite grande liberdade no tratamento de imagens,
objetos e textos porque ele trata todos como frames, totalmente
editáveis. pra ficar
fácil de entender, é como se vc estivesse montando uma imagem numa
cartolina com recortes de revistas e ainda pudesse editar cada recorte
individualmente.
Nas próximas 3 linhas, aparecem as ferramentas de desenho e texto:
Pen Tool (caneta) - atalho: P
essa
é a melhor ferramenta de desenho, com ela vc consegue recortar com
grande precisão qualquer objeto, clica pra criar nós em retas, clica e
arrasta para criar curvas.
No menu desdobrável vc encontra as seguintes opções da ferramenta:
Add Anchor Point Tool (adicionador de "pontos âncora" ou nós) - atalho: =
onde
vc clicar no objeto vc cria um novo nó - em conjunto com a Direct
Selection, permite total liberdade na edição de qualquer objeto.
Delete Anchor Point Tool ("deletador" de nós) - atalho: - (sinal de menos)
é o oposto da ferramenta anterior, vc clica no nó para deletar.
Convert Direction Point Tool (conversor de direção do ponto/nó) - atalho: SHIFT+C
permite
alterar a direção do movimento do próximo nó. quando vc clica e arrasta
a PEN, fazendo um movimento curvo, a direção do movimento do próximo nó
do objeto será calculada automaticamente. sendo necessário editar essa
direção, vc clica e arrasta os ângulos do nó com essa ferramenta.
Ao lado da PEN TOOL, temos as ferramentas de texto:
Type Tool (ferramenta texto) - atalho: T
clicando
e arrastando vc cria um frame de texto, com um cursor piscando, pronto
pra se digitar texto. clicando e arrastando sobre um texto pronto
permite editar o texto.
No menu desdobrável da TYPE:
Type on a path (texto no caminho) - atalho: SHIFT+T
muito
útil, com ela vc cria ou edita textos em um caminho, seja ele uma
curva, uma forma irregular ou uma figura geométrica, criados pela Pen
Tool ou qualquer outra ferramenta, ou uma imagem importada.
Pencil Tool (ferramenta lápis) - atalho: N
com ela vc cria objetos à mão livre, com ou sem preenchimento, e ela calcula automaticamente o número de nós necessários.
no menu desdobrável vc encontra 2 ferramentas complementares:
Smooth Tool (alisar)
como
o nome diz, ela suaviza as curvas de um objeto, basta selecionar com a
Direct Selection para apresentar os nós e passar a Smooth sobre as
partes que se quer alisar, e a ferramenta irá editar os nós
automaticamente para configurar as curvas.
Erase Tool (borracha)
serve para apagar os nós, abrindo os paths dos objetos.
Line Tool (linha) - atalho:
clicando
e arrastando vc cria facilmente linhas retas - bem útil na criação de
bordas, sublinhados especiais em títulos, fios e outros detalhes para
acabamento em layouts.
Rectangle Frame Tool - Ellipse Frame Tool - Polygon Frame Tool (frames retângulo / elipse / polígono) - atalho: F

como disse anteriormente, o conceito de frames é muito importante - veja bem: toda vez que importamos um texto ou uma imagem, esses elementos entram no InDesign gerando um frame, que
os contém; com essas ferramentas define-se previamente um formato ou
uma diagramação de frame para depois importar-se textos ou imagens, que
se ajustarão a essa forma pré-determinada. Essas ferramentas também
oferecem a opção de mascarar objetos.
Isso, aliado às demais
ferramentas de desenho permitirão total liberdade na criação de
layouts, independente do grau de complexidade das formas dos objetos.
Rectangle Tool (atalho: M) - Ellipse Tool (atalho: L) - Polygon Tool (ferramentas retângulo / elipse / polígono)

a
principal diferença em relação às ferramentas anteriores é na hora de
se importar objetos, essas ferramentas são para criação simples das
formas geométricas, enquanto as anteriores importam os objetos dentro
delas. É possível transformar essas formas em frames, basta
selecioná-las antes da importação, porém elas não funcionam para
criação de máscaras.
Rotate Tool (ferramenta rotação) - atalho: R
como o nome diz, ela serve para rotacionar / girar os objetos. no ob
Scale Tool (ferramenta escala) - atalho: S
permite alterar o tamanho de um objeto a partir de um ponto fixo (pra quem conhece photoshop, é a função Ctrl+T).
Shear Tool (ferramenta "inclinação") - atalho: O
a partir de qualquer ponto do objeto, essa ferramenta permite inclinações.
Free Transform (transformação livre) - atalho: E

todas
as transformações das 3 ferramentas anteriores em uma única ferramenta;
gire, altere o tamanho e incline seu objeto livremente, apenas com o
mouse.
A seguir, as ferramentas de Modificação e Navegação:
Eyedropper Tool (conta-gotas) - atalho: I
permite capturar cores e atributos de um objeto para aplicação em outro - funciona tb para textos, fontes, cor de letras etc.
no menu desdobrável:
Measure Tool (medidor) - atalho: K
quer
saber a altura ou o comprimento de um objeto? selecione a ferramenta,
click e arraste entre os 2 pontos que quer medir e uma série de
informações úteis aparecerão na aba INFO.
Gradient Tool (gradiente / degradê) - atalho: G
selecione
o objeto, a ferramenta, click e arraste o mouse para aplicar o
gradiente, com início, fim e angulação do jeito que quiser.
Button Tool (botão) - atalho: B
quando um documento é exportado para o formato Adobe PDF, vc pode associar uma action a um botão através dessa ferramenta.
Scissors Tool (tesoura) - atalho: C
com a tesoura vc pode recortar paths de um objeto qualquer.
Hand Tool (mão) - atalho: H
vc
pode deslocar a área de trabalho como quiser com essa ferramenta; outro
atalho bem conhecido e útil é arrastar o mouse pressionando a tecla
SPACE.
Zoom Tool (lupa) -atalho: Z
clicando
ou arrastando, amplie a área que quiser, para visualizar melhor;
pressionando ALT inverte-se o processo, ficando a lente de diminuição;
com CTRL+0 a área de trabalho é centralizada.
Fill & Stroke (Preenchimento e Contorno)
nesses
quadrados vc controla as cores de preenchimento (quadrado inteiro) e de
contorno (quadrado com moldura). Basta um duplo click e abrirá a janela
Color Picker, para seleção de cores; clicando nas setas no canto
superior direito as cores de fill e stroke se invertem; com o atalho X
inverte-se a seleção dos elementos (o que estiver em primeiro plano
será o selecionado para edição); com o atalho D ou clicando nos
quadrados menores do canto inferior esquerdo volta-se para as configurações
padrão do software (preenchimento vazio ou transparente e contorno
preto); se houver gradiente no fill ou no stroke será possível
visualizar aqui também; é possível ainda aplicar uma cor a um objeto
clicando num dos quadros e arrastando a cor até o objeto.
Formatting affects (formatação de efeitos)
aqui
vc seleciona se quer aplicar os efeitos nos objetos ou no texto;
selecionando texto pelo atalho T ou os objetos com os atalhos V ou A a
seleção alterna-se automaticamente.
Apply affects (aplicação de efeitos)
selecionando
um desses itens pode-se aplicar cor, gradiente ou nada ao objeto ou
texto selecionado, com apenas um click (as cores selecionadas serão as
que tiverem sido selecionadas por último através dos quadrados grandes).
Modos de visualização
esses
botões alternam os modos de visualização de seu documento; à esquerda,
o modo normal, onde visualizam-se todos os elementos de sua arte, como
grades, linhas-guia, área de trabalho; no botão à direita e seu menu
desdobrável as opções preview (exatamente como será impresso o
material), bleed (o preview mais a área de sangria, definida na criação
do arquivo) e slug (preview + sangria + espaçador).
Essas
configurações são criadas clicando-se em MORE OPTIONS, na janela NEW
DOCUMENT, e cada opção será apresentada variando-se as cores das linhas
que será visualizadas no modo normal.
Na 1a. linha as ferramentas de seleção:
Selection Tool - (Seleção) - atalho: V
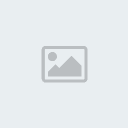
como
o próprio nome diz, essa ferramenta seleciona os objetos; basta clicar
no objeto ou clicar e arrastar sobre uma parte do objeto e estará
totalmente selecionado.
Direct Selection Tool - (Seleção Direta) - atalho: A

com
ela vc edita os nós do objeto, alterando a forma de qualquer imagem.
basta clicar no nó (ele aparecerá preenchido) e arrastar livremente.
para eliminar um nó, basta clicar e deletar.
Position Tool (Posição) - atalho: SHIFT + A

essa ferramenta está no menu desdobrável da Direct Selection. com ela vc posiciona e move imagens dentro de um frame.
NOTA: esse conceito de "FRAME" é muito importante no InDesign.
esse software permite grande liberdade no tratamento de imagens,
objetos e textos porque ele trata todos como frames, totalmente
editáveis. pra ficar
fácil de entender, é como se vc estivesse montando uma imagem numa
cartolina com recortes de revistas e ainda pudesse editar cada recorte
individualmente.
Nas próximas 3 linhas, aparecem as ferramentas de desenho e texto:
Pen Tool (caneta) - atalho: P

essa
é a melhor ferramenta de desenho, com ela vc consegue recortar com
grande precisão qualquer objeto, clica pra criar nós em retas, clica e
arrasta para criar curvas.
No menu desdobrável vc encontra as seguintes opções da ferramenta:
Add Anchor Point Tool (adicionador de "pontos âncora" ou nós) - atalho: =

onde
vc clicar no objeto vc cria um novo nó - em conjunto com a Direct
Selection, permite total liberdade na edição de qualquer objeto.
Delete Anchor Point Tool ("deletador" de nós) - atalho: - (sinal de menos)

é o oposto da ferramenta anterior, vc clica no nó para deletar.
Convert Direction Point Tool (conversor de direção do ponto/nó) - atalho: SHIFT+C

permite
alterar a direção do movimento do próximo nó. quando vc clica e arrasta
a PEN, fazendo um movimento curvo, a direção do movimento do próximo nó
do objeto será calculada automaticamente. sendo necessário editar essa
direção, vc clica e arrasta os ângulos do nó com essa ferramenta.
Ao lado da PEN TOOL, temos as ferramentas de texto:
Type Tool (ferramenta texto) - atalho: T

clicando
e arrastando vc cria um frame de texto, com um cursor piscando, pronto
pra se digitar texto. clicando e arrastando sobre um texto pronto
permite editar o texto.
No menu desdobrável da TYPE:
Type on a path (texto no caminho) - atalho: SHIFT+T

muito
útil, com ela vc cria ou edita textos em um caminho, seja ele uma
curva, uma forma irregular ou uma figura geométrica, criados pela Pen
Tool ou qualquer outra ferramenta, ou uma imagem importada.
Pencil Tool (ferramenta lápis) - atalho: N

com ela vc cria objetos à mão livre, com ou sem preenchimento, e ela calcula automaticamente o número de nós necessários.
no menu desdobrável vc encontra 2 ferramentas complementares:
Smooth Tool (alisar)

como
o nome diz, ela suaviza as curvas de um objeto, basta selecionar com a
Direct Selection para apresentar os nós e passar a Smooth sobre as
partes que se quer alisar, e a ferramenta irá editar os nós
automaticamente para configurar as curvas.
Erase Tool (borracha)

serve para apagar os nós, abrindo os paths dos objetos.
Line Tool (linha) - atalho:

clicando
e arrastando vc cria facilmente linhas retas - bem útil na criação de
bordas, sublinhados especiais em títulos, fios e outros detalhes para
acabamento em layouts.
Rectangle Frame Tool - Ellipse Frame Tool - Polygon Frame Tool (frames retângulo / elipse / polígono) - atalho: F

como disse anteriormente, o conceito de frames é muito importante - veja bem: toda vez que importamos um texto ou uma imagem, esses elementos entram no InDesign gerando um frame, que
os contém; com essas ferramentas define-se previamente um formato ou
uma diagramação de frame para depois importar-se textos ou imagens, que
se ajustarão a essa forma pré-determinada. Essas ferramentas também
oferecem a opção de mascarar objetos.
Isso, aliado às demais
ferramentas de desenho permitirão total liberdade na criação de
layouts, independente do grau de complexidade das formas dos objetos.
Rectangle Tool (atalho: M) - Ellipse Tool (atalho: L) - Polygon Tool (ferramentas retângulo / elipse / polígono)

a
principal diferença em relação às ferramentas anteriores é na hora de
se importar objetos, essas ferramentas são para criação simples das
formas geométricas, enquanto as anteriores importam os objetos dentro
delas. É possível transformar essas formas em frames, basta
selecioná-las antes da importação, porém elas não funcionam para
criação de máscaras.
Rotate Tool (ferramenta rotação) - atalho: R

como o nome diz, ela serve para rotacionar / girar os objetos. no ob
Scale Tool (ferramenta escala) - atalho: S

permite alterar o tamanho de um objeto a partir de um ponto fixo (pra quem conhece photoshop, é a função Ctrl+T).
Shear Tool (ferramenta "inclinação") - atalho: O

a partir de qualquer ponto do objeto, essa ferramenta permite inclinações.
Free Transform (transformação livre) - atalho: E

todas
as transformações das 3 ferramentas anteriores em uma única ferramenta;
gire, altere o tamanho e incline seu objeto livremente, apenas com o
mouse.
A seguir, as ferramentas de Modificação e Navegação:
Eyedropper Tool (conta-gotas) - atalho: I

permite capturar cores e atributos de um objeto para aplicação em outro - funciona tb para textos, fontes, cor de letras etc.
no menu desdobrável:
Measure Tool (medidor) - atalho: K

quer
saber a altura ou o comprimento de um objeto? selecione a ferramenta,
click e arraste entre os 2 pontos que quer medir e uma série de
informações úteis aparecerão na aba INFO.
Gradient Tool (gradiente / degradê) - atalho: G

selecione
o objeto, a ferramenta, click e arraste o mouse para aplicar o
gradiente, com início, fim e angulação do jeito que quiser.
Button Tool (botão) - atalho: B

quando um documento é exportado para o formato Adobe PDF, vc pode associar uma action a um botão através dessa ferramenta.
Scissors Tool (tesoura) - atalho: C

com a tesoura vc pode recortar paths de um objeto qualquer.
Hand Tool (mão) - atalho: H

vc
pode deslocar a área de trabalho como quiser com essa ferramenta; outro
atalho bem conhecido e útil é arrastar o mouse pressionando a tecla
SPACE.
Zoom Tool (lupa) -atalho: Z

clicando
ou arrastando, amplie a área que quiser, para visualizar melhor;
pressionando ALT inverte-se o processo, ficando a lente de diminuição;
com CTRL+0 a área de trabalho é centralizada.
Fill & Stroke (Preenchimento e Contorno)

nesses
quadrados vc controla as cores de preenchimento (quadrado inteiro) e de
contorno (quadrado com moldura). Basta um duplo click e abrirá a janela
Color Picker, para seleção de cores; clicando nas setas no canto
superior direito as cores de fill e stroke se invertem; com o atalho X
inverte-se a seleção dos elementos (o que estiver em primeiro plano
será o selecionado para edição); com o atalho D ou clicando nos
quadrados menores do canto inferior esquerdo volta-se para as configurações
padrão do software (preenchimento vazio ou transparente e contorno
preto); se houver gradiente no fill ou no stroke será possível
visualizar aqui também; é possível ainda aplicar uma cor a um objeto
clicando num dos quadros e arrastando a cor até o objeto.
Formatting affects (formatação de efeitos)

aqui
vc seleciona se quer aplicar os efeitos nos objetos ou no texto;
selecionando texto pelo atalho T ou os objetos com os atalhos V ou A a
seleção alterna-se automaticamente.
Apply affects (aplicação de efeitos)

selecionando
um desses itens pode-se aplicar cor, gradiente ou nada ao objeto ou
texto selecionado, com apenas um click (as cores selecionadas serão as
que tiverem sido selecionadas por último através dos quadrados grandes).
Modos de visualização

esses
botões alternam os modos de visualização de seu documento; à esquerda,
o modo normal, onde visualizam-se todos os elementos de sua arte, como
grades, linhas-guia, área de trabalho; no botão à direita e seu menu
desdobrável as opções preview (exatamente como será impresso o
material), bleed (o preview mais a área de sangria, definida na criação
do arquivo) e slug (preview + sangria + espaçador).
Essas
configurações são criadas clicando-se em MORE OPTIONS, na janela NEW
DOCUMENT, e cada opção será apresentada variando-se as cores das linhas
que será visualizadas no modo normal.






 Tutoriais Gráficos
Tutoriais Gráficos



» Jogadores do Santos destratam Robinho e torcedor na internet
» Photoshop: Faça um cubo mágico com uma fotografia sua!
» [BANNER] HI-CHEATS
» Seja uma "Parceiro" do Artistic-Tea.
» 1º SOTW - Tema - Carros
» Dúvidas | Elogios | Criticas
» Allan se apresenta!
» Gerenciar os Widgets do Fórum